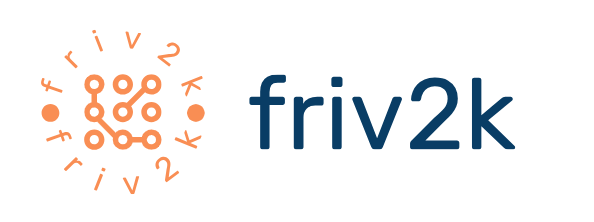It wasn’t easy a few years ago to connect the printer to a computer or Canon to book music. Before, we had to have a dedicated port and connect it, make sure all the drivers are there, set it up properly and then sit back and wait for our operating system to print. Fortunately, the whole process became much easier to use. Now if we want to try and connect our printer directly to a computer or make a new network connection to the printer, everything can be done more quickly and easily due to the rise of modern technology.
Installing HP Printer Software on Windows
1. The first thing would be the hp pro printer just next to the computer. It is good to make sure that your printer close to where your computer is located so that the cable can freely reach the port.
2. Before connecting a printer to a computer, you have to install the required printer software. This makes connecting easier. Do not worry, Windows can detect the printer connected to the computer automatically before it is actually installed on the computer. But still install the printer software (to make the connection process easier).
3. If software doesn’t exist, a printer connected to your computer is automatically detected by Windows. Follow the steps to install the printer on the windows system. Windows detects a new printer automatically and installs the right software.
4. Check if the printer is correctly installed. Open the Control Panel from the start button. Select the option ” Devices and Printers. ” Scroll down and select the printer that is connected.
5. Download the latest drivers for your model of printer if you can not install a printer on the manufacturer’s side. This solves the problem when the printer is installed.
6. The computer should be placed close to the printer but make sure your printer is far away enough so that the connector releases the cables freely.
Installing HP Printer Software on Mac
1. Install the software that initially came with the printer before connecting it to a computer (to enable connection). If software doesn’t exist, a printer connected to a computer can be automatically detected by Mac OS.
2. Attach it to the printer via the USB cable. Simply connect to the USB port directly. Ensure the printer is connected and turned on while plugged in.
3. Follow the Mac OS instructions to install the printer. Mac OS detects a new printer automatically and installs the needed software.
4. Check if the printer is correctly installed. Open the menu of your Apple Mac. Choose ” Printer & Scanner ” and select the printer you connected after you scroll down.
5. If you don’t know how to connect your laptop to the hp printer, try downloading from the manufacturer’s website the most recent driver of your printer model. This solves the problem when the printer is installed. You now have access to each computer in the network to install the printer.
6. Go to subsection one. Go to the second subsection to give network access to a printer attached to a Windows computer. Please go to the third subsection to allow network access to a printer connected to a computer running Mac OS.
7. Check the option of connecting your printer to your network. The Ethernet port is connected to a wireless network by many new printers. If your printer is not among them, you must connect it to your computer and open it to access the network or a print server.
8. The printer must be capable of receiving and sending signal to the wireless router. You must connect the printer to the router if you connect to the printer via Ethernet. This usually means you must set the printer where it is easily connected to the router.
9. Turn the printer on. Follow the instructions for connecting the printer to the network on the monitor. See further instructions for your printer if information on your network settings does not detect a printer.